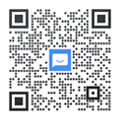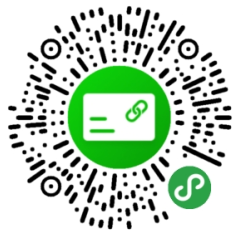双系统快捷键切换:
这里其实包括了很多功能的快捷启动入口和一些不常见到但却很有用的设置。
以图层为例包含:新建、复制图层、编组、导出等常用功能。
03. 鸟瞰视图:快速移动视图范围
在 Photoshop 进行抠图、微调等精细操作时,我们往往需要将画布放大。然而,后续想要快速恢复至原始视图查看整体效果,却较为繁琐。
实际上,PS 自带的 “鸟瞰功能” 能有效解决这一问题。当画布处于放大状态时,按住键盘 H 键,通过鼠标点击并拖动,即可临时将视图缩小至缩略图级别,助你轻松预览全局效果。
只需要把鼠标移动到图层面板的【不透明度】这几个字上面上,单击然后向上/向下拖动。往上拖是提高,往下拖是缩小。
05. 重复变换
在 Photoshop 中,使用自由变换(Ctrl+T)或其他变换功能修改图层 / 对象后:
按下Ctrl+Shift+T,可对当前图层重复上一次变换操作; 按下Ctrl+Alt+Shift+T,则自动复制变换后的对象生成新图层。
通过组合运用这两个快捷键,可快速实现复杂且富有创意的视觉效果。
06. 单独显示图层
当设计文件较为复杂时,图层数量往往较多。
若只想查看其中某一图层,可通过按下 Alt 键并点击图层面板上对应的眼睛图标,单独显示该图层,其余图层自动隐藏。
当按住 Alt 键再次点击该图层的眼睛图标,即可恢复到未单独显示该图层前的状态。需注意,若误点其他图层的眼睛图标,无法通过此操作还原最初状态。
07. 启用图层可见性历史记录
若误操作导致图层显示异常,可提前在历史面板选项对话框中,勾选「为图层可见性启用历史状态」选项。启用该功能后,即可通过历史面板回溯图层可见性的修改记录,轻松恢复至目标状态
08. 合并矢量形状
在 Photoshop 中,如需合并两个矢量形状并保留可编辑性,只需同时选中两个形状图层,按下Ctrl+E快捷键,即可完成合并操作。
09. 快速完成文本编辑
在 Photoshop 中处理文本框时,会遇到快捷键无法使用的情况,按下的快捷键会被输入到文本里。想要快速切换工具,可按下键盘上的Ctrl + 回车来结束文本编辑,之后就能顺利使用快捷键选择其他工具了。
10. 给你的妥善整理你的文档
很多时候我们可能不会特意去仔细给设计文件和图层命名。
然而,当需要把文件交付给他人继续处理时,这种随意的处理方式可能会带来不良影响。
不妨设想一下,要是收到一个满是 “新建图层” 和 “新建组” 的文件,根本无法分辨各个内容对应哪个图层,工作会变得十分棘手。
在这种情况下,你可以右键点击图层开头的小眼睛,然后为各个图层和文件组添加颜色标记。
如此一来,就能用相同颜色来标记同类文件,从而清晰地区分不同的图层和文件组,让文件结构一目了然,也方便他人接手工作。
11. 用笔刷工具画虚线
在Photoshop中,使用画笔工具绘制直线的基础操作是:
选择画笔工具后,单击确定起点,按住Shift键并单击第二个点,即可在两点间绘制一条直线。
更高效的是,该功能还能快速绘制虚线:打开画笔面板(快捷键F5),将「间距」参数调整为150%以上,此时按住Shift键绘制的线条会自动变为标准虚线。通过调整间距值,还可精确控制虚线的虚实比例。
12. 改变笔刷大小和硬度
在 Photoshop 中,快速改变笔刷大小和硬度有以下实用方法:
切换到笔刷工具后,在画布上单击鼠标右键,会弹出小面板,在其中可便捷选择画笔类型、方向、大小和硬度等参数来进行调整。 使用快捷键操作:按下键盘上的 “[” 和 “]” 键(字母 P 右侧),能轻松改变笔刷大小。在此基础上,同时按住Shift 键再按 “[” 和 “]” 键,即可自由调节笔刷硬度。熟练运用这些技巧,无需打开面板,就能高效解决笔刷参数调整的问题。
13. 重新设置对话框
当你在功能展开的窗口(如自由变换窗口、亮度对比度调整窗口等)里进行操作或修改参数时,通常会面临不便,因为窗口最后的按钮只有 “确定” 和 “取消” 两个选项。若对操作不满意而按下 “取消”,就得关闭窗口后重新打开。
实际上,许多弹出窗口都支持 “再来一次” 的操作。只需按住键盘上的Alt 键,原本的【取消】按钮就会变成【重设】按钮,点击【重设】,窗口便能回到刚打开时的初始状态,无需重新打开窗口,极大提高操作效率。
Ps中双击图层缩略图打开 “图层样式”,为图层添加 “阴影” 图层样式时,逐一设置各项参数可能较为繁琐。
其实,你可以将 “图层样式” 对话框移至一旁,通过在画布上直接单击并拖动的方式,能够快速调整阴影的距离与方向,并且能实时在画布中预览到设置后的效果,极大地提升操作效率,让设计过程更加便捷直观。
当你使用 “滤镜” 菜单中的模糊或 Camera Raw 等功能处理完一个图层后,若想将相同滤镜效果快速应用到其他图层,无需重复设置参数。
只需在 “滤镜” 下拉菜单顶部找到最近使用过的滤镜名称(会显示具体滤镜名,如 “高斯模糊”),点击即可直接复用上次的参数配置。
更高效的方式是使用快捷键Alt+Ctrl+F,一键重复执行上一次的滤镜操作,大幅提升批处理效率。
16. 改变画布背景色
平时在进行设计时,若设计颜色较深,且画布背景颜色也深,可能导致设计边界难以辨认。
此时,可通过简单操作修改画布背景色来解决问题。具体而言,选中任意工具后,右键单击画布的任意位置,在弹出的下拉列表中即可快速切换画布背景色,以便更清晰地查看设计边界,提升设计工作的便利性和准确性。
17. 快速关闭文档
18. 从标尺上快速拉参考线
在 PS 中新建参考线,常规操作是在【视图】菜单里找 “新建参考线”,选方向、输参数来生成,比较麻烦。其实还有更简便的方法:
- 从标尺拖拽
按 Ctrl+R(Mac 系统为 Command+R )显示标尺,从上方标尺拖出水平参考线,从左侧标尺拖出垂直参考线,拖时按 Alt(Mac 系统为 Option)可切换参考线方向。 - 快捷键操作
:按 “Alt+V” 调出视图界面,再按 “E” 调出新建参考线界面,设置方向和位置数值来创建参考线。
19. 快速更换测量单位
20. 用脚本模式填充
在 PS 中,若需用图案填充选区,选中目标区域后,按Shift+F5调出 “填充” 面板,选择 “图案” 选项即可完成填充操作,简单高效。
21. 插入Lorem Ipsum
23. 历史快照
我们常常借助历史记录功能撤销操作,但历史记录可回退的步骤有限,且会一次性退回此前的所有操作。
当我们在关键设计步骤上犹豫不决时,不妨为当前状态 “拍个照”。打开历史面板,点击面板下方的相机图标,即可创建历史快照。如此一来,无论后续进行了多少操作,都能随时返回至创建快照时的状态,方便我们对比和调整,大大提升了设计的灵活性和可操作性
24. 快速应用段落/字符样式
在 Photoshop 中,能够利用相关功能批量修改文字样式:选择 “窗口> 段落样式” 打开面板,点击面板中倒数第二个 “新建样式” 图标来创建新样式。
双击已保存的样式,便能对字体、颜色、前导、字距、打开类型特性和连字符选项等进行设置。若要将样式应用于文本,选中相应文本后,单击所需样式即可,操作简便,可有效提升文字样式调整的效率。
25. 同时改变多个图层的混合模式
26. 裁剪但不删除
PS中能够运用裁剪工具对图片或画布执行裁剪操作。默认状态下,被裁剪掉的图像部分会被删除。
然而,也可以实现在不丢弃裁剪区域外图像的情况下进行裁剪。具体做法是:选择裁剪工具后,取消勾选选项栏中的 “删除裁剪像素”。如此一来,当应用裁剪操作时,被裁剪掉的图像区域会被隐藏起来。并且,在下一次打开该图像时,依旧能够对隐藏的区域进行更改和变换操作性。
27. 用“属性”面板变换图层
28. 快速创建3D模型
在PS中实现 3D 效果并非难事
先简单创建一个字体图层,随后打开【3D】菜单栏,选择从当前图层新建 3D 模型,如此一来,便能轻松得到一个栩栩如生的立体标题字,为设计增添独特的视觉效果。
29. “动作”功能
Photoshop 有一项极为强大的功能,即能够记录一整套可重复的完整操作,利用这一功能可自动完成常见操作。
具体操作步骤如下:
在 “窗口” 菜单栏中打开 “动作” 面板,在面板中能看到预设的一系列操作列表。在面板中点击 “三道杠”,切换到按钮模式,点击相应按钮,即可开始执行动作,轻松实现操作自动化。
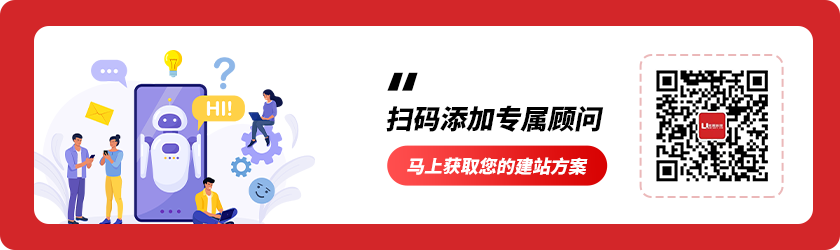
优网科技秉承"专业团队、品质服务" 的经营理念,诚信务实的服务了近万家客户,成为众多世界500强、集团和上市公司的长期合作伙伴!
优网科技成立于2001年,擅长网站建设、网站与各类业务系统深度整合,致力于提供完善的企业互联网解决方案。优网科技提供PC端网站建设(品牌展示型、官方门户型、营销商务型、电子商务型、信息门户型、微信小程序定制开发、移动端应用(手机站、APP开发)、微信定制开发(微信官网、微信商城、企业微信)等一系列互联网应用服务。
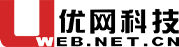
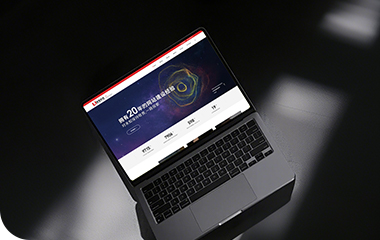

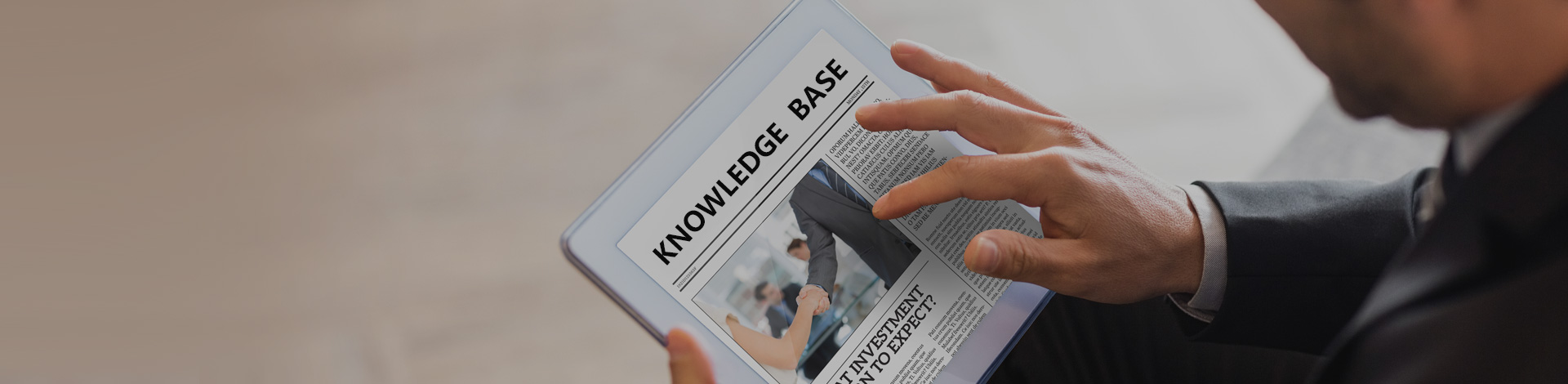
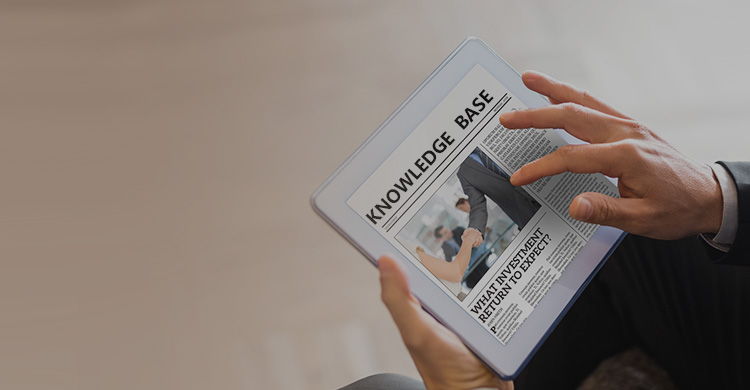


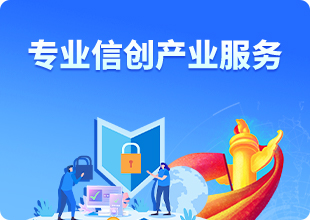
 公安局备案号:
公安局备案号: